# 3. Начало работы
Изначально, робот, созданный для клиента, не имеет транзакционных подключений и может не иметь активных необходимых маркетдата подключений к биржам (это не касается тестовых роботов для виртуальной торговли, в них сразу доступно получение маркетдаты со всех поддерживаемых бирж). Поэтому сначала необходимо настроить подключения для получения маркетдаты, а так же добавить транзакционные подключения.
# 3.1. Настройка подключений
Для активации маркет-дата подключений необходимо выбрать виджет Data Connections, отметить галочками необходимые маркет-дата подключения, нажать иконку в верхней панели виджета, выбрать робота, для которого активируется подключение и выбрать действие
Enable.
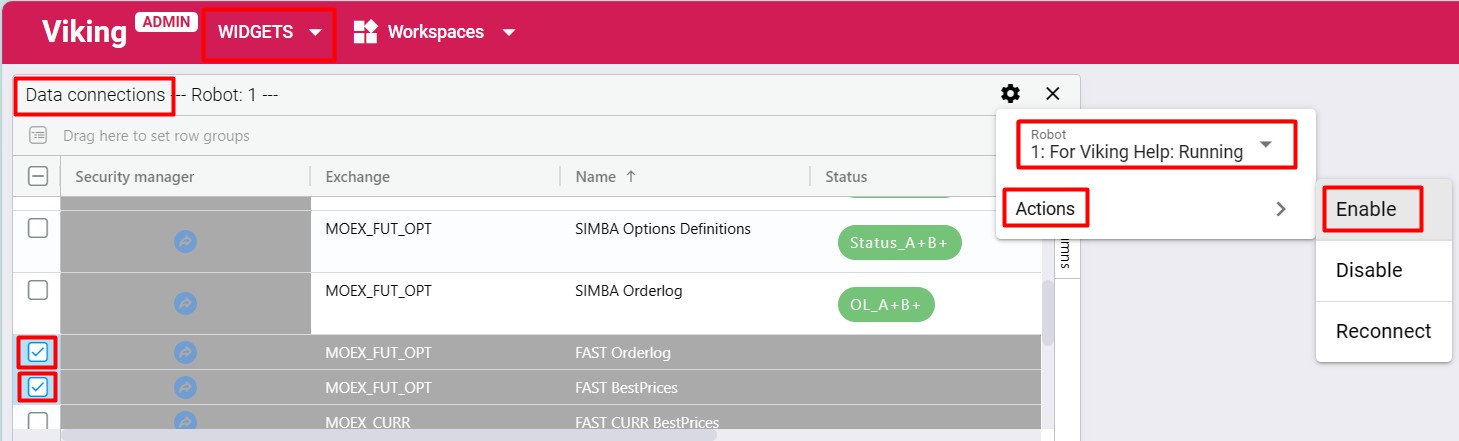
Для настройки торговых подключений необходимо выбрать виджет Trade connections, нажать иконку в верхней панели виджета, выбрать робота, для которого добавляется подключение и выбрать действие
Add.
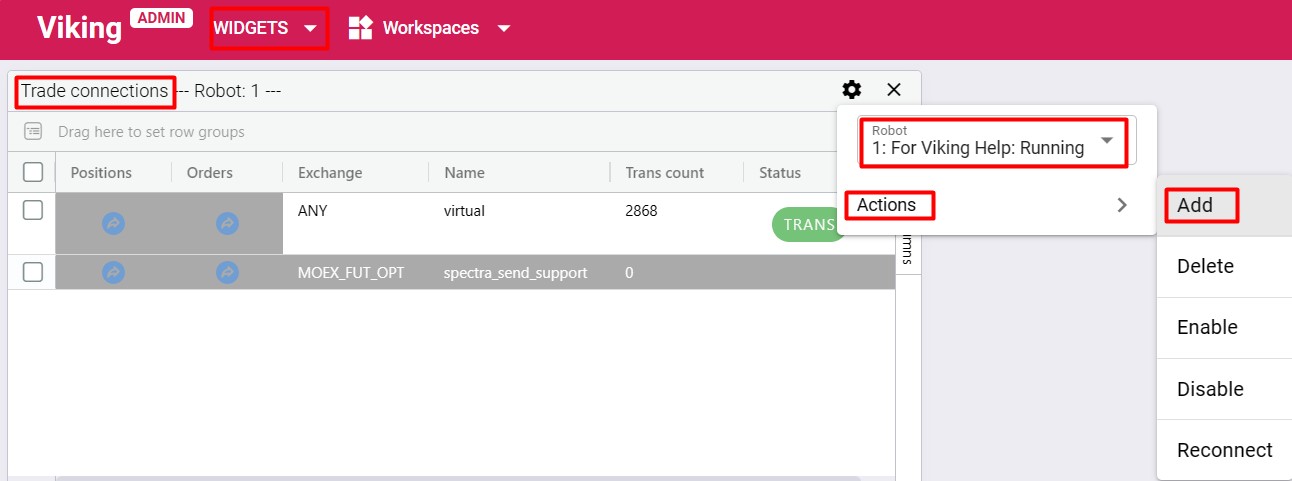
В открывшемся окне необходимо заполнить поля параметров подключения.
После заполнения всех полей параметров подключения необходимо нажать Add connection.
В столбце Status виджетов Trade connections, Data connections отображаются статусы "потоков данных" соответствующих подключений к биржам. Если все статусы зеленые, то торговое/маркет-дата подключение подключено к бирже, иначе не подключено.
Важно:
Если торговое подключение не подключено к бирже в торговое время в течении достаточно продолжительного интервала времени, техническая поддержка сообщает об этом клиенту. Если через 2 часа после того как клиент был проинформирован, подключение продолжает оставаться не подключенным к бирже, техническая поддержка оставляет за собой право перевести такое подключение в неактивное состояние. Это связано с тем, что некорректно настроенное подключение приводит к нежелательной и избыточной активности на бирже. В ответ на подобные действия биржа может заблокировать доступ для клиента.
# 3.2. Тelegram-бот
Для телеграм-оповещений используется новый телеграм-бот FKVikingBot (opens new window). Необходимо добавить его в свой телеграм-акаунт, перейдя по ссылке и нажав кнопку "START" в диалоге общения с телеграм-ботом.
Важно:
Новый телеграм-бот только присылает оповещения, функции управления роботом у него нет.
# 3.3. Настройка портфелей
Для того, чтобы создать портфель, необходимо выбрать виджет Portfolios table и нажать ADD

В открывшемся окне в выпадающем списке необходимо выбрать робота, в котором будет создан новый портфель, в поле Portfolio name написать имя портфеля (рекомендуется задавать говорящие имена, чтобы потом было проще ориентироваться при большом количестве портфелей, поменять имя портфеля потом будет нельзя) и нажать кнопку Submit.
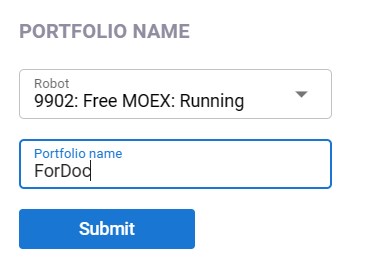
Для добавления биржевых инструментов необходимо в разделе AVAILABLE SECURITIES в выпадающем списке в поле Exchange выбрать биржу/рынок, нажать кнопку Reload securuty list from exchanges. Далее биржевой инструмент следует искать по его SecKey в одноименном поле. После того, как нужный инструмент найден, нажимаем иконку
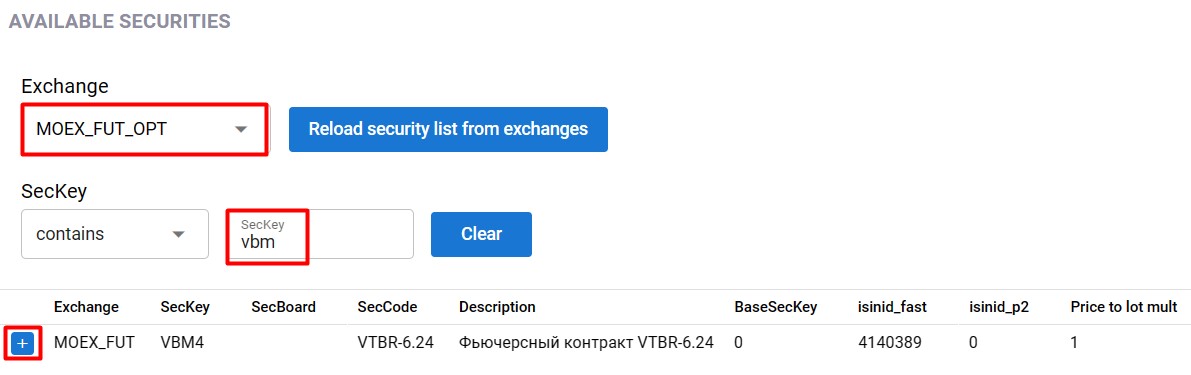
После этого выбранный инструмент отобразится в разделе PORTFOLIO SECURITIES

Аналогичным образом в портфель добавляются остальные инструменты. После добавления всех инструментов в портфель необходимо нажать кнопку Apply.
После этого откроется окно с настройками портфеля. Параметры портфеля задаются на вкладке Portfolio settings, параметры инструментов портфеля задаются на вкладке Securities. Подробное описание параметров можно прочитать нажав на иконку . Для параметров инструментов портфеля иконка
находится в выпадающем списке:
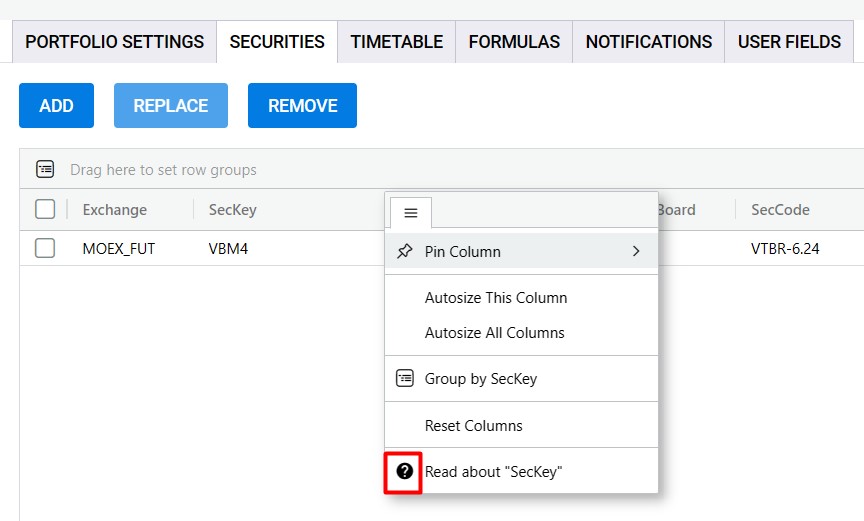
Перечеркнутый инструмент в портфеле означает, что дата экспирации бумаги наступит через 3 или менее суток (исключая неторговые дни). Если портфель содержит хотя бы один такой инструмент, то его имя (Name) тоже будет отображаться перечеркнутым.
Для реальной (не виртуальной) торговли в поле Client code необходимо вместо значения virtual выбрать транзакционное подключение, которое создали ранее.
Для каждого портфеля можно настроить расписание включения/выключения торговли, перейдя на вкладку Timetable.
Гайд с подробным описанием настройки портфеля можно посмотреть, перейдя по ссылке Guide (opens new window)
# 3.4. Управление портфелями
Команды управления портфелями находятся в выпадающем списке меню ACTIONS виджета Portfolios table
Start portfolios – включает торговлю по выбранным портфелям. При настройке расписания торгов с помощью параметра Timetable включение торговли с помощью команды Start portfolios не работает
Stop portfolios - выключает торговлю по выбранным портфелям. Заявки по первой ноге снимаются, заявки по второй ноге остаются висеть в рынке и переставляются в соответствии с настройками параметров SL и Timer. При настройке расписания торгов с помощью параметра Timetable выключение торговли с помощью команды Stop portfolios не работает
Hard stop - останавливает торговлю по выбранным портфелям (снимаются галочки re_sell, re_buy), пытается снять выставленные заявки по обеим ногам и отключает расписание (снимается флаг Use timetable). Это полная остановка торговли по выбранным портфелям, после которой не будет никаких выставлений или переставлений заявок ни по одному из инструментов портфелей.
Важно: Если в некоторых портфелях были добавлены формулы в которых настроено поведение re_sell, re_buy то торговля может продолжиться в соответствии с настроенными формулами.
Stop formulas - останавливает торговлю по выбранным портфелям (снимаются галочки re_sell, re_buy), пытается снять выставленные заявки по обеим ногам и отключает расписание (снимается флаг Use timetable). Так же отключаются все расчёты по формулам, т.е. снимаются флаги портфеля Custom trade и Extra formulas, и для каждого из инструментов портфеля в полях Count type и Ratio type устанавливается тип, соответствующий константному значению. Для дальнейшего использования формул включать их нужно самостоятельно.
Reset statuses - сброс Sell_status и Buy_status выделенных портфелей. Бывают ситуации, когда происходят сбои в работе биржи, и получается, например, так, что заявка выставляется роботом, а потом снимается биржей, никак не информируя робот о снятии. В таком случае заявка зависает в своем текущем, внутреннем для робота, статусе. Пользоваться этой кнопкой можно ТОЛЬКО В КРАЙНИХ СЛУЧАЯХ, когда торговля по портфелю отключена и вы уверены что нет ни одной активной заявки по данному портфелю, в противном случае робот потеряет активные заявки, что приведет к неправильной позиции по бумагам в роботе.
Важно: После использования этой кнопки необходимо убедиться, что нет никаких активных заявок на бирже и позиции на бирже соответствуют тем, что в роботе.
Remove - удаляет выделенные портфели
Clone portfolio - клонирует выбранный портфель
Disable portfolio \ Enable portfolio - исключает портфель из расчётов или возвращает портфель обратно в обычный режим работы. Не стоит путать эту возможность с включением и выключением торговли по портфелю. Использование Disable позволяет исключить неиспользуемый в данный момент портфель из расчётов. По всем инструментам портфеля перестанут приходить цены и строиться стаканы (только если инструменты не используются в других портфелях). Редактирование параметров портфеля в статусе Disable невозможно. Будьте внимательны! Перед тем, как перевести портфель в режим Disabled, убедитесь, что торговля по портфелю выключена, заявки по инструментам портфеля не висят на бирже и не выставляются в данный момент, кроме того, проверьте, что поля портфеля и его инструменты не используются в формулах других портфелей. Также следует учитывать, что возвращение портфеля из состояния Disabled в рабочее состояние, может привести к переоткрытию торгового стакана.
Export portfolio \ Import portfolio - экспортировать выбранный портфель из робота на компьютер в виде .ini файла или импортировать портфель в робота.
Замена инструмента портфеля
Если требуется поменять один из инструментов портфеля, то лучше использовать функцию замены инструмента, а не удаления с последующим добавлением нового инструмента. При замене инструмента будет отображен список всех формул всех портфелей, где используется данный инструмент. Благодаря этому, можно в полуавтоматическом режиме поменять один инструмент на новый во всех формулах. Этот механизм может быть полезен, например, при замене одного фьючерса в портфеле другим, с сохранением уже настроенных параметров инструмента, который нужно заменить. Для того чтобы воспользоваться функцией замены инструмента, нужно зайти в настройки портфеля, в таблице Securities выбрать инструмент, который следует заменить, далее в меню Action выбрать пункт Replace.
