# 4. Начало работы
Процесс настройки робота несколько отличается для боевых роботов и роботов, доступных под ролью Demo. В демо-роботах настроены все необходимые маркет-дата подключения, а изменение состояния маркет-дата подключений (Enabled/Disabled) запрещено. Создание торговых подключений так же запрещено, так как такие роботы не предназначены для боевой торговли. При первичной настройке таких роботов главу Настройка подключений следует пропустить. Напротив, боевой робот, созданный для клиента, изначально не имеет транзакционных подключений и может не иметь активных необходимых маркет-дата подключений к биржам. Поэтому сначала необходимо настроить подключения для получения маркет-даты и добавить транзакционные подключения.
# 4.1. Настройка подключений
Для активации маркет-дата подключений необходимо выбрать виджет Data Connections, отметить галочками необходимые маркет-дата подключения, нажать иконку в верхней панели виджета, выбрать робота, для которого активируется подключение и выбрать действие
Enable.
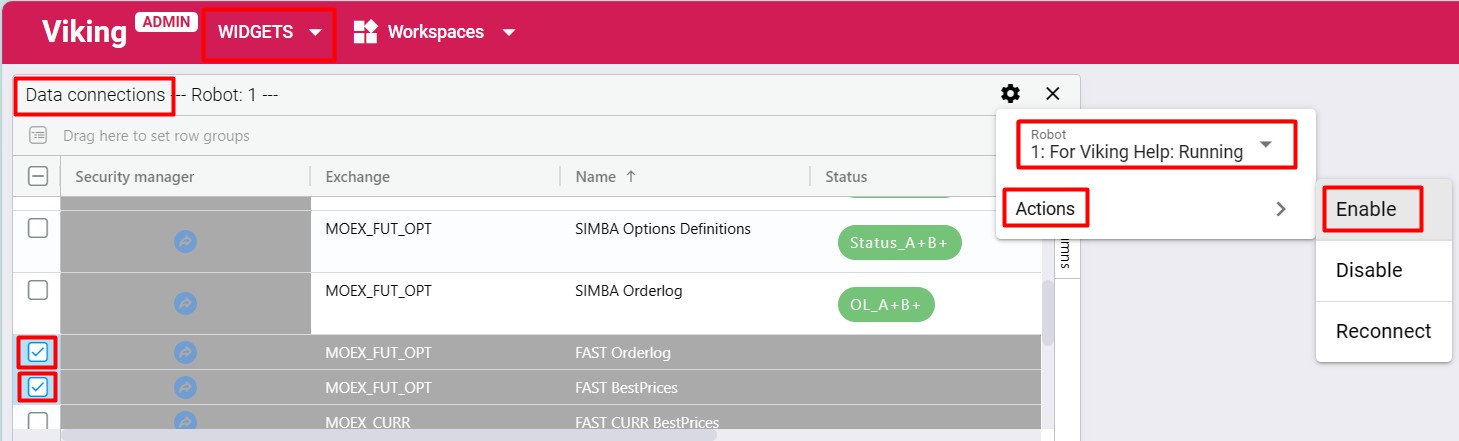
Для настройки торговых подключений необходимо выбрать виджет Trade connections, нажать иконку в верхней панели виджета, выбрать робота, для которого добавляется подключение и выбрать действие
Add.
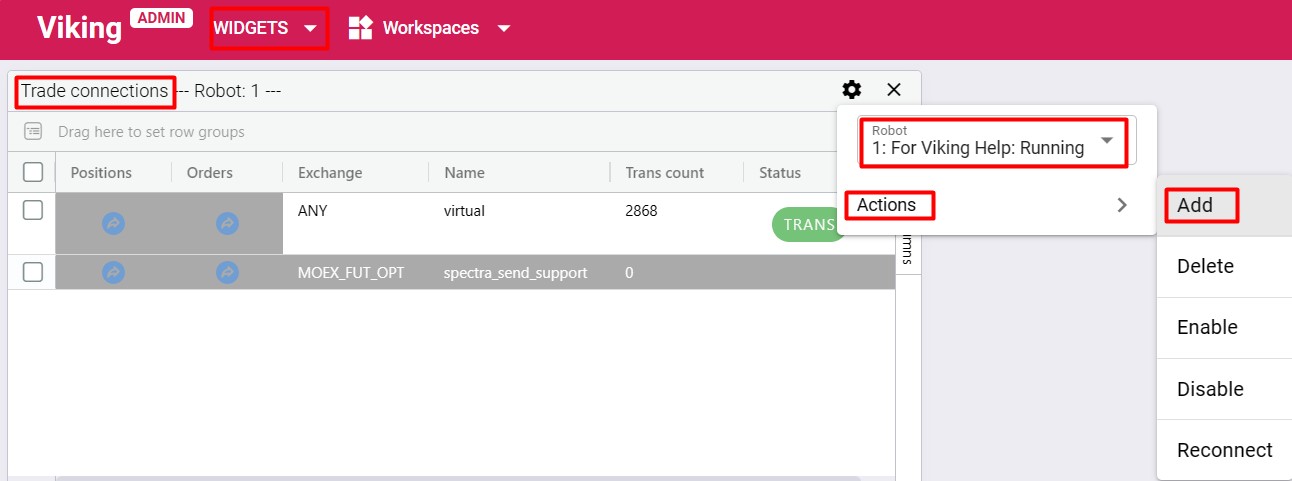
В открывшемся окне необходимо заполнить поля параметров подключения.
После заполнения всех полей параметров подключения необходимо нажать Add connection.
В столбце Status виджетов Trade connections, Data connections отображаются статусы "потоков данных" соответствующих подключений к биржам. Если все статусы зеленые, то торговое/маркет-дата подключение подключено к бирже, иначе не подключено.
Важно!
Если торговое подключение не подключено к бирже в торговое время в течении достаточно продолжительного интервала времени, техническая поддержка сообщает об этом клиенту. Если через 2 часа после того как клиент был проинформирован, подключение продолжает оставаться не подключенным к бирже, техническая поддержка оставляет за собой право перевести такое подключение в неактивное состояние. Это связано с тем, что некорректно настроенное подключение приводит к нежелательной и избыточной активности на бирже. В ответ на подобные действия биржа может заблокировать доступ для клиента.
Торговое подключение, которое находится в неактивном состоянии можно редактировать. После того, как изменения будут применены, торговое подключение станет активным и все статусы должны стать зелеными.
# 4.2. Горячие клавиши
На вызовы основных виджетов и операций в портфелях назначены горячие клавиши. Сочетания горячих клавиш показаны в меню виджетов и в меню Actions.
Полный список горячих клавиш доступен в пользовательском меню справа cверху в пункте Keyboad ShortCuts.
# 4.3. Тelegram-бот
Для телеграм-оповещений используется телеграм-бот FKVikingBot (opens new window). Для подключения телеграм-бота необходимо выполнить следующие действия:
- добавить FKVikingBot (opens new window) в свой телеграм-акаунт, перейдя по ссылке и нажав кнопку "START" в диалоге общения с телеграм-ботом;
- скопировать или записать
TELEGRAM IDприсланный телеграм-ботом; - открыть меню настроек под иконкой пользователя и указать там свой
TELEGRAM ID.
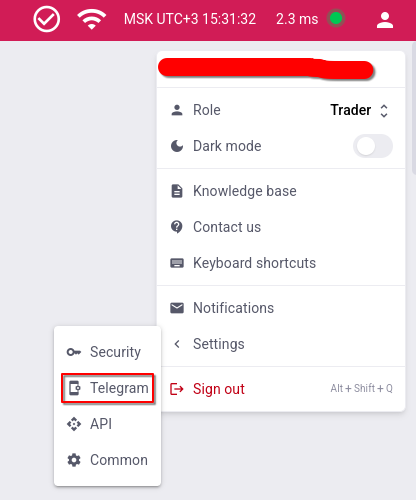
# 4.4. Настройка портфелей
Для того, чтобы создать портфель, необходимо выбрать виджет Portfolios table и нажать ADD

В открывшемся окне в выпадающем списке необходимо выбрать робота, в котором будет создан новый портфель, в поле Portfolio name написать имя портфеля (рекомендуется задавать говорящие имена, чтобы потом было проще ориентироваться при большом количестве портфелей, поменять имя портфеля потом будет нельзя) и нажать кнопку Submit.
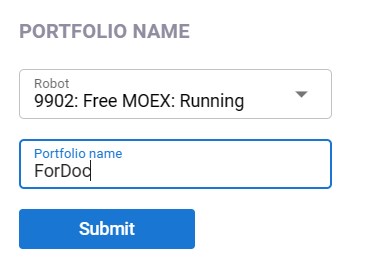
Для добавления биржевых инструментов необходимо в разделе AVAILABLE SECURITIES в выпадающем списке в поле Exchange выбрать биржу/рынок, нажать кнопку Reload securuty list from exchanges. Далее биржевой инструмент следует искать по его SecKey в одноименном поле. После того, как нужный инструмент найден, нажимаем иконку
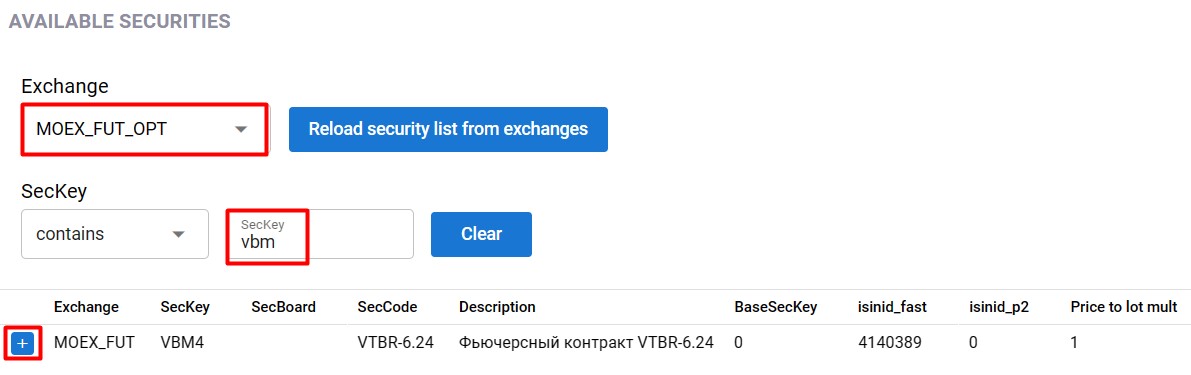
После этого выбранный инструмент отобразится в разделе PORTFOLIO SECURITIES

Аналогичным образом в портфель добавляются остальные инструменты. После добавления всех инструментов в портфель необходимо нажать кнопку Apply.
После этого откроется окно с настройками портфеля. Параметры портфеля задаются на вкладке Portfolio settings, параметры инструментов портфеля задаются на вкладке Securities. Подробное описание параметров можно прочитать нажав на иконку . Для параметров инструментов портфеля иконка
находится в выпадающем списке:
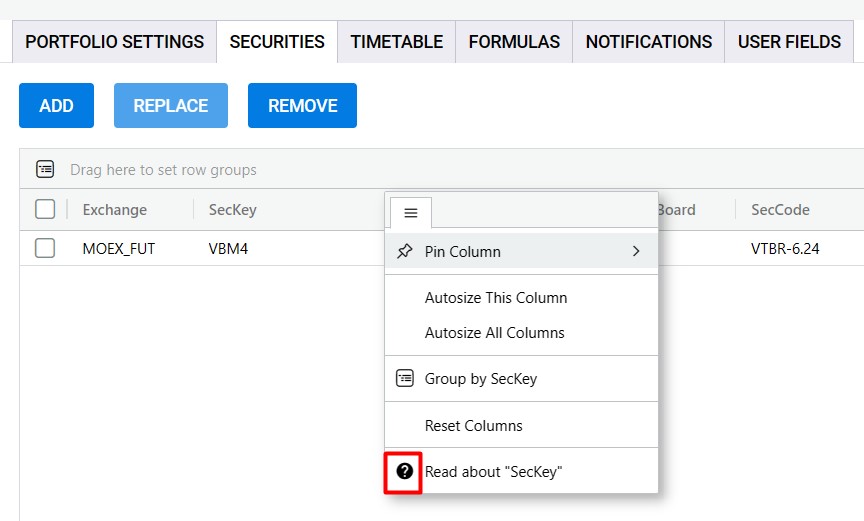
Перечеркнутый инструмент в портфеле означает, что дата экспирации финансового инструмента наступит через 3 или менее суток (исключая неторговые дни). Если портфель содержит хотя бы один такой инструмент, то его имя (Name) тоже будет отображаться перечеркнутым.
Для реальной (не виртуальной) торговли в поле Client code необходимо вместо значения virtual выбрать транзакционное подключение, которое создали ранее.
Для каждого портфеля можно настроить расписание включения/выключения торговли, перейдя на вкладку Timetable.
Гайд с подробным описанием настройки портфеля можно посмотреть, перейдя по ссылке (opens new window)
# 4.5. Управление портфелями
Команды управления портфелями находятся в выпадающем списке меню ACTIONS виджета Portfolios table:
Start portfolios
– включает торговлю по выбранным портфелям, устанавливая флаги re_sell и re_buy. При настройке расписания торгов с помощью параметра Timetable включение торговли с помощью командыStart portfoliosне работает.Stop portfolios
- выключает торговлю по выбранным портфелям, снимая флаги re_sell и re_buy. Заявки по первой ноге снимаются, заявки по второй ноге остаются висеть в рынке и переставляются в соответствии с настройками параметров SL и Timer. При настройке расписания торгов с помощью параметра Timetable выключение торговли с помощью командыStop portfoliosне работает.Hard stop
- останавливает торговлю по выбранным портфелям (снимаются галочки re_sell, re_buy), пытается снять выставленные заявки по обеим ногам и отключает расписание (снимается флагUse timetable). Это полная остановка торговли по выбранным портфелям, после которой не будет никаких выставлений или переставлений заявок ни по одному из инструментов портфелей.Важно! Если в некоторых портфелях были добавлены формулы в которых используется программное управление флагами re_sell и re_buy, то торговля может продолжиться в соответствии с настроенными формулами.
Stop formulas
- останавливает торговлю по выбранным портфелям (снимаются галочки re_sell, re_buy), пытается снять выставленные заявки по обеим ногам и отключает расписание (снимается флагUse timetable). Так же отключаются все расчёты по формулам, т.е. снимаются флаги портфеля Custom trade и Extra formulas, и для каждого из инструментов портфеля в полях Count type и Ratio type устанавливается тип, соответствующий константному значению. Для дальнейшего использования формул включать их нужно самостоятельно.Reset statuses
- сброс внутренних статусов всех заявок всех инструментов выбранных портфелей. Бывают ситуации, когда по какой-то причине биржа не присылает обновление информации по заявке или присылает в формате, не соответствующем документации биржи, а потому не поддерживаемом роботом. Например, робот выставил заявку, заявка выставилась, робот отправил запрос на снятие, биржа эту заявку сняла, но информацию о снятии не прислала. В таком случае реальный статус заявки на бирже и внутренний статус заявки в робте будут отличаться, а так как робот ожидает ответ на свой запрос, то заявка в роботе зависнет в статусе "снимается". Пользоваться этой кнопкой можно ТОЛЬКО В КРАЙНИХ СЛУЧАЯХ, когда торговля по портфелю отключена и Вы уверены что нет ни одной активной заявки по данному портфелю, в противном случае робот потеряет активные заявки, что приведет к неправильной позиции по финансовым инструментам в роботе.Важно! Обратите внимание, что в отличие от двойного клика по полям Sell status и Buy status в таблице виджета
Portfolios tableпри использовании данной кнопки сбрасываются внутренние статусы всех заявок обеих ног портфеля.Важно! После использования этой кнопки необходимо убедиться, что нет никаких активных заявок на бирже и позиции на бирже соответствуют тем, что в роботе.
To market
- принудительное выравнивание позиций выбранных портфелей. Поведение полностью совпадает с использованием кликера To market на выбранных портфелях.To0
- ограничивает торговлю по выбранным портфелям, позволяя торговать только в сторону закрытия позиции. У выбранных портфелей устанавливаются флаги To0.Group TradingDays
- позволяет задать торговые дни для выбранных портфелей. Поведение аналогично заданию торговых дней в настройках каждого портфеля на вкладке Timetable с той лишь разницей, что к каждому портфелю будут применены только внесенные изменения. Т.е. если у двух портфелей были разные списки торговых дней: у одного понедельник, вторник, пятница, а у другого понедельник, вторник, пятница, суббота, воскресенье, то если через данный виджет вы можете добавить в оба списка четверг, списки при этом равными не станут.Важно! Этот виджет изменяет только список торговых дней, интервалы, задающие время торговли, и сама галка Timetable изменены не будут.
Group Timetable
- позволяет задать торговые интервалы выбранных портфелей или скопировать торговые интервалы из существующего расписания какого-либо портфеля. Поведение аналогично заданию торговых интервалов в настройках каждого портфеля на вкладке Timetable, но дополнительно позволяет скопировать торговые интервалы из другого портфеля.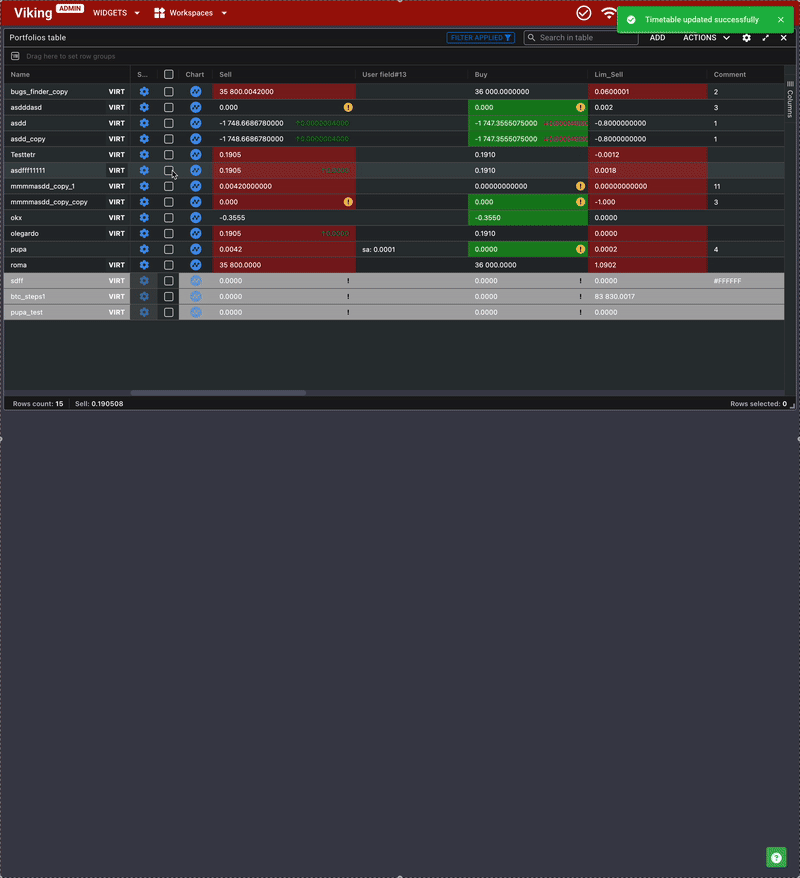
Remove
- удаляет выбранные портфели.Важно! При удалении портфеля из робота, также удаляются связанные с ним записи в логе и сделки. Соответственно, в виджетах они также перестанут отображаться.
Clone portfolio
- клонирует выбранный портфель.Важно! При клонировании портфеля не клонируются значения, которые существуют только в виде переменных внутри кода формул, в том числе индикаторы и их состояние.
Disable portfolio \ Enable portfolio
- исключает выбранные портфели из расчётов или возвращает выбранные портфели обратно в обычный режим работы, снимая и устанавливая флаг Disabled. Не стоит путать эту возможность с включением и выключением торговли по портфелю. ИспользованиеDisableпозволяет исключить неиспользуемый в данный момент портфель из расчётов. По всем инструментам портфеля перестанут приходить цены и строиться стаканы (только если инструменты не используются в других портфелях). Редактирование параметров портфеля в статусеDisableневозможно. Будьте внимательны! Перед тем, как перевести портфель в режимDisabled, убедитесь, что торговля по портфелю выключена, заявки по инструментам портфеля не висят на бирже и не выставляются в данный момент, кроме того, проверьте, что поля портфеля и его инструменты не используются в формулах других портфелей. Также следует учитывать, что возвращение портфеля из состоянияDisabledв рабочее состояние, может привести к переоткрытию торгового стакана.Export portfolio \ Import portfolio
- экспортировать выбранные портфели из робота на компьютер в виде .ini файла или импортировать портфели в робота.Важно! Файл с настройками портфеля кроме заданных пользователем параметров так же содержит биржевую информацию о торговых инструментах. Поэтому при ручном (через текстовый редактор) редактировании данного файла любая информация, не отоносящаяся к параметрам, заданным пользователем, меняться не должна.
# 4.6. Графики
Виджеты сделаны на базе графика TraidingView.
При нажатии по иконке в столбце
Chart виджета Portfolios table будет открыт один из виджетов Portfolios historical chart или Portfolios realtime chart в зависимости от того, ведется ли запись истории параметров портфеля.
Режим RealTime по портфелям без записи истории параметров
График открывается с предустановленными показателями параметров портфеля Sell, Buy, Lim_sell, Lim_buy. Менять и добавлять другие показатели нельзя. Таймфрейм графика недоступен для изменения. Графики начинают отрисовываться с момента открытия виджета. При перезагрузке страницы данные графиков не сохраняются.
Режим Historical по портфелям cо включенной записью истории параметров
График открывается с предустановленными показателями параметров портфеля Sell, Buy, Lim_sell, Lim_buy. Данные параметры можно удалить или заменить. Запись истории регулируется пользователем через параметр Save history в расписании на закладке Timetable в настройках портфеля. График показывается за отображаемый период и исторические данные подгружаются при прокрутке вправо до момента начала сохранения истории. Для рынков МОЕХ следует придерживаться рыночного расписания, чтобы не было не информационных пробелов в истории. Существует лимит на количество портфелей, для которых доступно сохранение истории. По умолчанию лимит составляет 3 портфеля. Для получения консультации по увеличению лимита следует обратиться в техническую поддержку. График можно просматривать в разных таймфреймах, смена таймфрейма слева вверху. Выбранные показатели можно удалить с графика и добавить другие, доступные в выпадающем списке параметры любого портфеля пользователя. Добавление инструментов иконкой плюса слева вверху. Список можно посмотреть в поле Field.
.b87cb3e1.jpg)
На графике всегда присутствует главный инструмент, который нельзя удалить, а можно только поменять через меню добавления инструмента на вкладке Main.
Для графиков доступна значительная часть инструментария TradingView.
Есть возможность добавить несколько портфелей, по которым ведётся запись истории, на один график. Максимальная продолжительность истории графика составляет 3 месяца. Далее она начинает плавно затираться, начиная с самых старых данных. Допускается одновременное открытие до 10-ти виджетов с графиками.
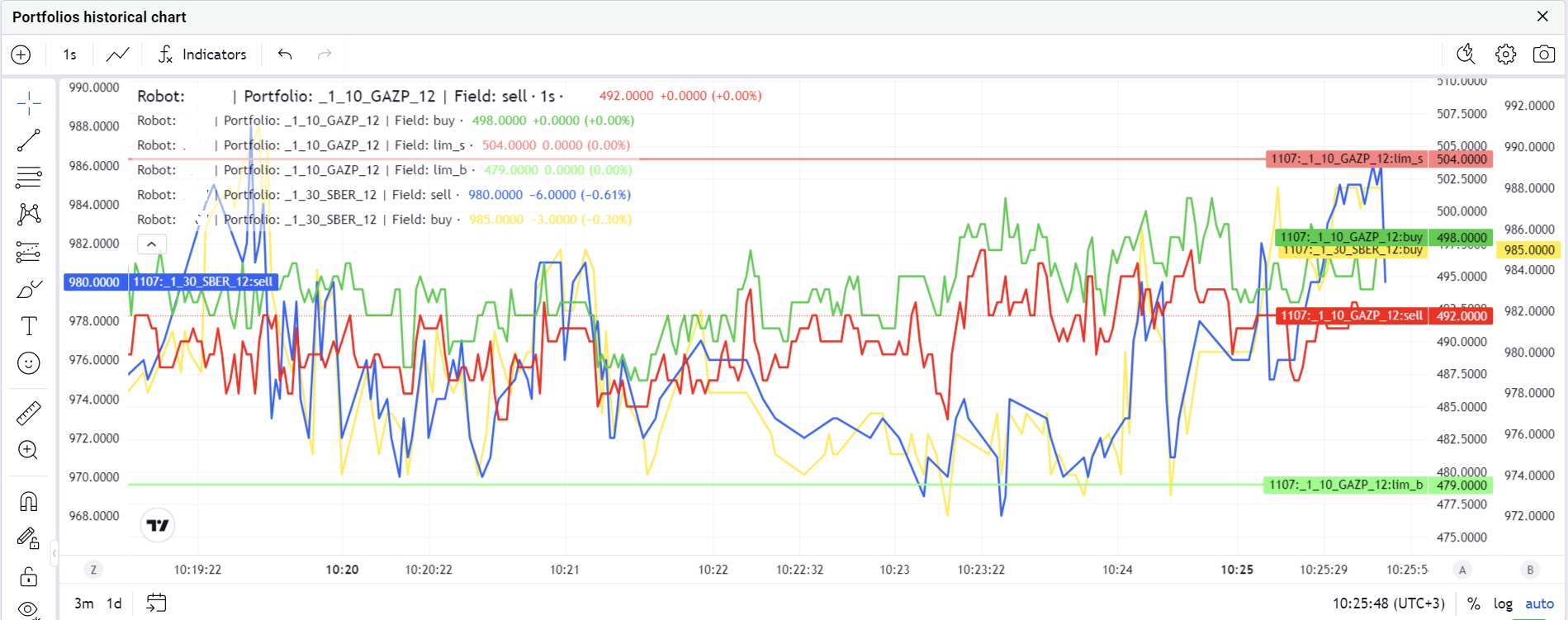
Настроенное оформление сохраняется, пока открыт виджет графика, а так же при перезагрузке страницы и переключении Workspaces. Следует понимать, что данные для отрисовки графика это некий срез on-line данных по параметрам, по которым торгует робот. Данные поступают в среднем 3 раза в секунду, поэтому если за 0,3 секунды были разные значения, то на графике отобразится последнее.
# 4.7. Двухфакторная аутентификация
Для повышения безопасности учетных записей пользователей на платформе реализована функция двухфакторной аутентификации (2FA). По умолчанию 2FA отключена.
Активация 2FA:
Установка приложения: Установите на смартфон приложение-аутентификатор, поддерживающее протокол Time-based One-time Password (TOTP), например Google Authenticator, Authy или Microsoft Authenticator.
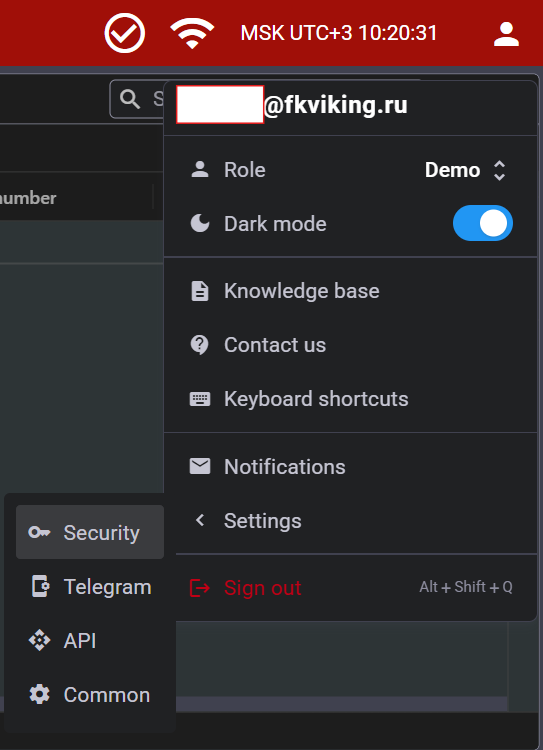
Настройка на платформе: Войдите в свой аккаунт, перейдите в меню пользователя, затем в раздел Settings и далее в Security. Нажмите кнопку Enable 2FA.
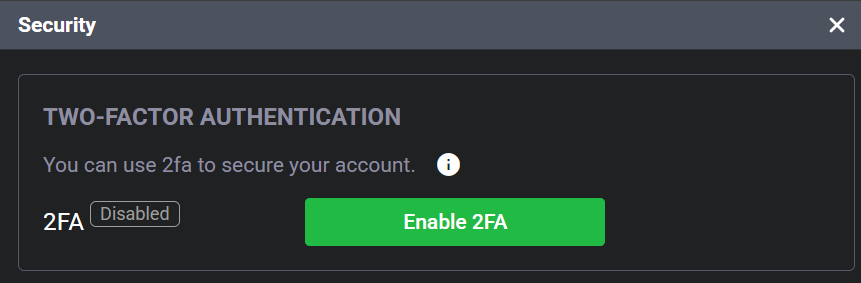
Сканирование QR-кода: С помощью установленного приложения отсканируйте QR-код, отображаемый на экране, и введите код подтверждения из приложения.
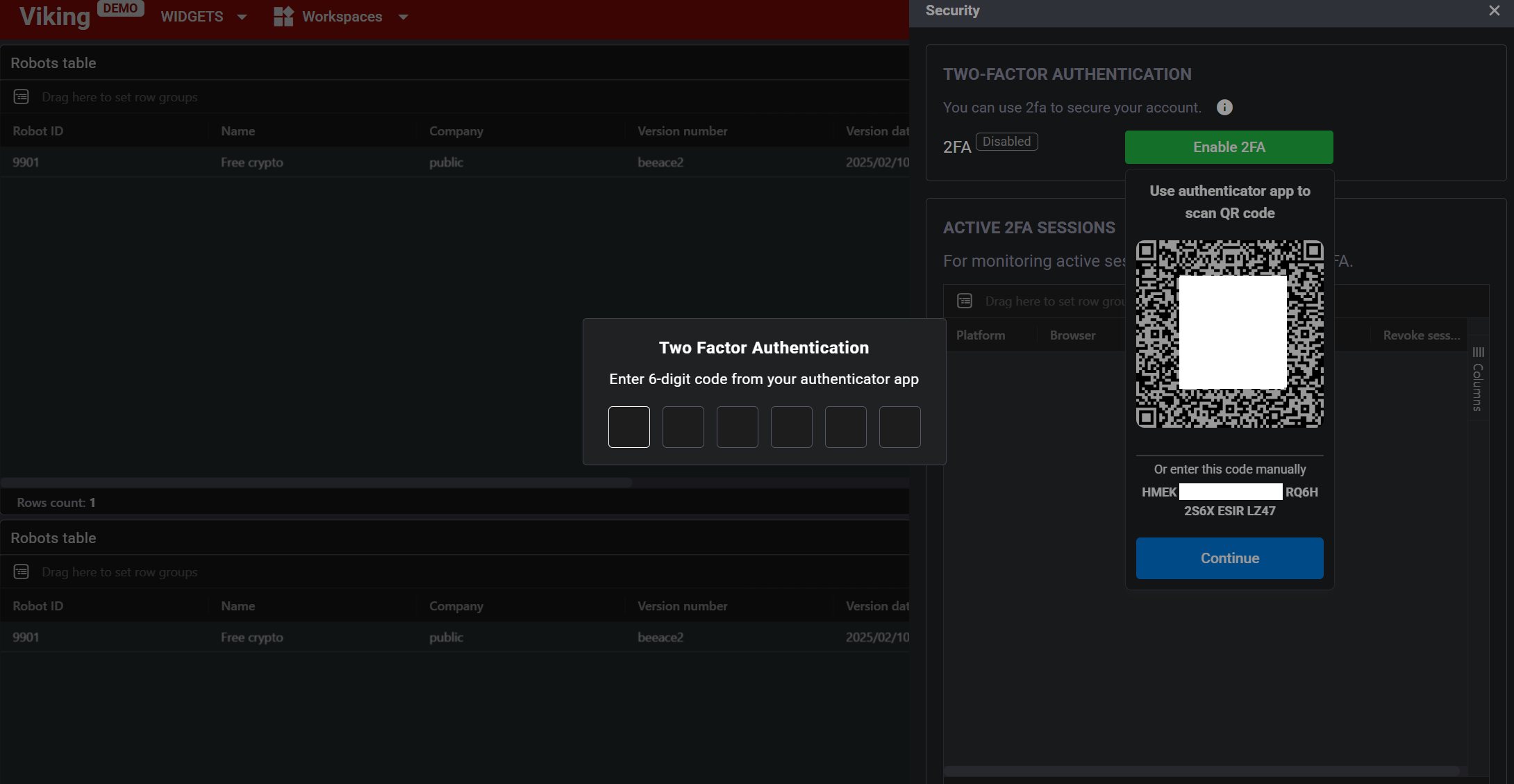
Особенности использования 2FA:
*Время на устройстве: Убедитесь, что время на вашем устройстве синхронизировано с точным временем, так как это критично для корректной работы TOTP.
Ограничение по устройствам: В разделе Security можно просмотреть список подтвержденных устройств. Одновременно может быть не более 20 таких устройств.
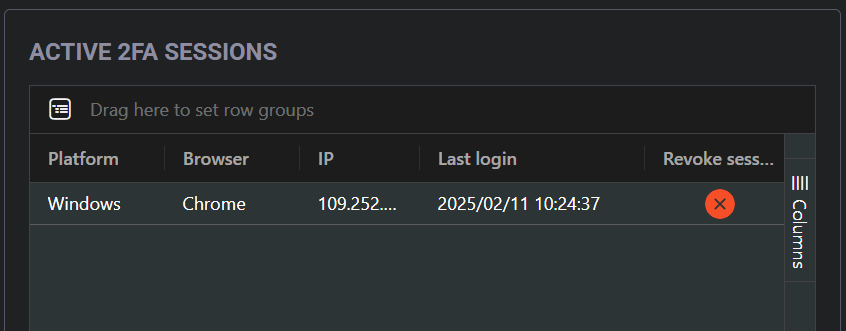
Отключение 2FA: Для деактивации 2FA нажмите кнопку Disable 2FA в разделе Security.
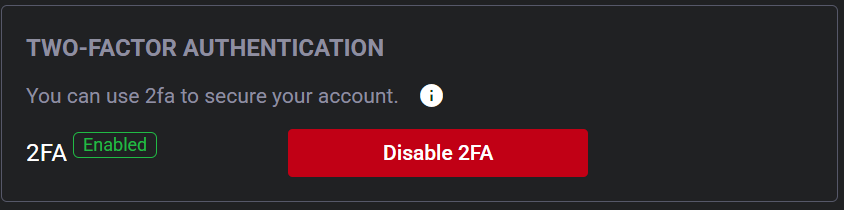
Дополнительная информация:
Срок действия кода: На ввод 2FA-кода дается 120 секунд; по истечении этого времени соединение будет закрыто.
Периодичность подтверждения: Подтверждать 2FA необходимо каждые 14 дней.
Блокировка при ошибках: При вводе неправильного 2FA-кода 3 раза подряд ввод с данного устройства будет заблокирован на 10 минут.
Уникальность кода: Один и тот же 2FA-код нельзя использовать более одного раза подряд. Если код уже был использован, дождитесь генерации нового для следующей операции.
Подтверждение при активации: При включении 2FA секретный ключ действителен в течение 10 минут. Если за это время не подтвердить настройку, процесс необходимо будет повторить.
Завершение сессий: При активации 2FA все активные сессии пользователя будут завершены.
Выход из системы: Чтобы "забыть" 2FA для данного устройства, выполните выход из аккаунта (лог-аут).
Восстановление доступа: Если вы потеряли доступ к 2FA и не можете войти в аккаунт, обратитесь в техническую поддержку. После подтверждения личности 2FA будет сброшена, и вы сможете настроить ее заново.
Рекомендуется настроить двухфакторную аутентификацию для повышения безопасности вашего аккаунта
